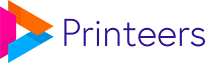This guide explains you how to install the Printeers Print & Ship plugin in your WooCommerce shop. It’s not that hard! To start with this guide, you need a working WordPress website. Also we expect you to be able to do some troubleshooting by yourself and have some knowledge of managing a WordPress website. Our tech support is able to assist when you experience bugs but we don’t do extensive support on managing the plugin. The Print & Ship plugin is a free service. We can do guided installations and support against hourly rate.
System requirements
If we want to get the plugin up and running, there are a few things we need:
- WordPress version 5 or higher
- PHP version 7.1 or higher
- WooCommerce version 3.4 or higher
- A running cronjob
It might just work with a lower version, but this hasn’t been tested.
Installation
The first step is to install all necessary plugins. You can skip this step if you have WooCommerce and Printeers Print & Ship already installed.
Step 1 – Install WooCommerce
First of all, install WooCommerce on your WordPress (if not installed already).
- Go to Plugins
- Click the ‘Add new’-button
- Search in the search-field for WooCommerce
- Click install and follow the instructions from WooCommerce
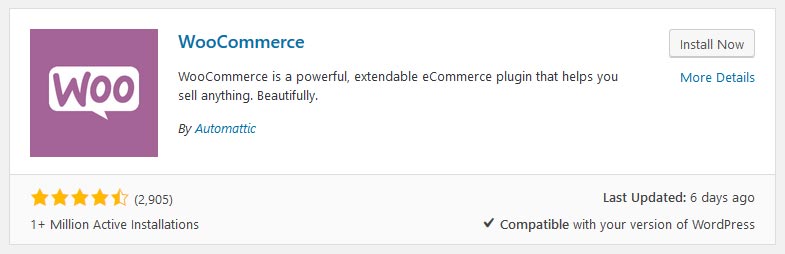
Step 2 – Install Printeers Print & Ship
Now install Printeers Print & Ship
- Go to Plugins
- Click the ‘Add new’-button
- Search in the search-field for Printeers
- Click Install
- Click Activate
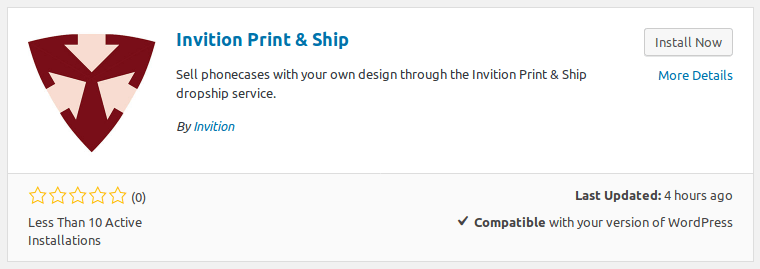
Configuration
In this section we will go through the general settings of the plugin. For the other settings tabs please refer to the related articles on the bottom of this guide. To change the settings of the plugin, log in to your WordPress admin and head over to Print & Ship > Settings.
API Details
You have to register for an account before you can enter these details. The API user and API key connect your shop to our system and tells the Printeers Platform who you are. Don’t have API details yet? Register for an account here.
API user
Enter the API user you received by e-mail
API key
Enter the API key you received by e-mail
If you press save on the bottom of the page, you should see the message ‘The settings are saved succesfully’. Your details are checked with our servers once you save, if you enter the wrong details you will receive an error message.
Demo mode
This function is for testing. Please do not use this function unless our support desk asks you to enable it. If you do have test API details, please note that the data on the demo environment is not accurate and should not be used to create products or generate variations!
Debug mode
You can use debug mode to fix issues with the integration. When enabling debug mode, a file will be created at your server in the folder wp-content/uploads called print-and-ship.log. The plugin will write debug information here. Only enable this function when you need debugging as there is no log rotation built into the plugin. If you leave this enabled for months or years, it might grow to a large file.
Send order to Printeers
Use this option to set when the plugin sends the order to the Printeers Platform. You can select ‘Processing’ here when you want the order to be sent immediately after the customer places the order. When you use the Zakeke extension or when you want to change the design before placing the order, select ‘Ready for production’ here.
Accept backorders?
With this option you can decide if you want to accept backorders. Some customers find it easier to simply not accept any backorders as this might result in customer questions. The plugin manages your stock quantities so if your cron job is set properly and you accept backorders, the website will show to the customer that the product is currently not in stock when they place an order.
More help articles about the Print & Ship plugin
If you need more help setting up your WooCommerce webshop with the Print & Ship plugin, please see the list of articles below. Contact our support if you’re missing anything!