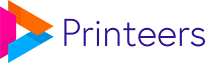Managing shipping mails can be confusing in WooCommerce. This guide will help you setup the shipping mails. What you need for this guide:
The Track & Trace e-mail
Print & Ship adds a new mail to your WooCommerce website. This e-mail contains the Track & Trace details for your customer. This e-mail is only sent when your order is placed with shipping level Tracked or Premium. Normal shipments go with regular mail and don’t have tracking information. There are two places where settings can be done for this mail.
Enabling and disabling the mail
This can be done in the WooCommerce settings. When you want to enable this e-mail, navigate to WooCommerce > Settings > Emails. This page shows a list of all e-mails in WooCommerce. This is also where you manage your other WooCommerce e-mails. The e-mail added by our plugin is called ‘Track & Trace code’. If you want to disable this, click the e-mail and uncheck the box ‘Enable this email notification’. Don’t forget to save.
Managing the e-mail content
You can manage the content from the Printeers plugin. Go to Printeers > Settings > Email to manage the content. Enter the E-mail subject, the title of the mail and the mail content. In the example box on the right you can see how it will look. The email will be integrated in the default e-mail template so it looks the same as your other WooCommerce emails.
‘Your order is complete’-email
Our plugin also triggers the mail from WooCommerce that the order is complete. When the order is shipped, your webshop receives a message from the Printeers Platform and changes the order status to Complete. It also sends out the default WooCommerce mail. This mail content cannot be managed from our plugin as it is the default WooCommerce mail. On Google you can find tutorials on how to change the default e-mails.