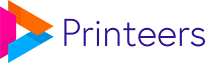Managing shipping has never been easier since the last updates we made. We have integrated a fully automatic shipping calculator, saving you a lot of configuration time. It’s still possible to make all the configuration manually and set exactly what you want, but we have an automated option as well. We will explain both in this guide, also the upsides and downsides of each option.
Automatic shipping calculations
Using the automatic shipping calculator is the best option to go, unless you know what you’re doing and trying to achieve a specific setup. This calculator is connected to our API and requests the options and prices for the current shopping cart. When you enable this and the customer navigates to checkout, the plugin will check the contents of your cart and the shipping address of the customer and send that to the Printeers Platform. With that information we can calculate what shipping options are possible and what the price is.
This information is returned to your webshop and displayed as a list of shipping options for your customer. We do not store this information in our system and only use it to create a quote.
Enabling the shipping calculator
The shipping calculator is added as a shipping method to WooCommerce. This means you can find it when you navigate to WooCommerce > Shipping. You can enable the calculator as follows:
- If you want to enable it for specific countries, create a shipping zone.
- Click on your shipping zone or click on ‘Locations not covered by your other zones’ if you want it to work worldwide
- Click ‘Add shipping method’ and add ‘Printeers- Automatic shipping calculator’
- There is only one option here, Enable/disable.
You can’t select a title because this depends on the option generated. The titles will be set automatically from our system. Don’t worry, we will never display Printeers. The calculator is now set and works in your shop.
Making calculations based on our prices
The prices listed are prices in Euro, excluding VAT. If you’re purchasing without VAT you could consider charging them plain to your customer. If you’re selling in a different currency or you want to make a profit or discount on the shipping fee, you can add custom calculations on the fees we provide. Go to Printeers> Settings > Shipping.
Select the minimum level you want to use
This option overrides everything in the plugin and in your settings. If you select ‘Tracked’, the plugin will always at least use tracked shipping, even when the customer orders a normal shipping. Please use this option with care. The order is as follows:
- Normal
- Tracked
- Premium
A shipment can always be upgraded, but never be downgraded. If you order 20 cases with normal it will be upgraded to premium. If you order 1 case with premium, it will never be downgraded. If you want to support all shipping levels, leave this set to normal.
Automatic shipping calculator
This is where you can do your calculations. You can automatically add or subtract an amount or percentage to all prices. You can multiply the amount to make sure you have a little profit margin on the shipping, or to give a discount. Please use this options with care as Printeers will not check if you make a profit, we will not check if your settings are correct and you are responsible for your own profit margins.
The settings you enter here will be applied to all shipping prices in the automatic calculator!
An example:
Your settings: Automatically add 1 amount. Don’t round prices
The price received from the Printeers Platform: €1,43
The calculated price in your checkout: €2,43
Another example:
Your settings: Automatically add 50 percent. Multiply by 1.1. Round all prices to nearest .95.
The price received from the Printeers Platform: €1,43
The calculated price in your checkout: €2,95
If you need any help setting up your calculations, feel free to contact our support desk.
Manual prices and settings per shipping level
If you want to do manual settings, things work a little different. We expect you to have basic knowledge of how WooCommerce shipping methods and prices work.
- Go to WooCommerce > Shipping
- Select the shipping zone you want to add the method to
- Click ‘Add shipping method’
- Select the shipping method you prefer. In this example we’re selecting Printeers – Regular mail
- Click Edit
- Set the method title and shipping price.
From now on, this method will show in your checkout with the title and price you have selected. Please note, this will override the automatic shipping calculator. When you have the above set, instead of the option from the shipping calculator for shipping level ‘Normal’ you will now see this method. Use this with care and verify the shipping prices you have selected. Our latest shipping rates can be found here.
Using the default minimum shipping level
If you have your own shipping logic, you offer free shipping or you want other plugins to manage, you can set one default shipping level to order with. You can use whatever shipping calculations and methods you like and just set the default shipping level to Normal, Tracked or Premium. As written above, when you select Tracked all your orders will be sent to Printeers as minimum level Tracked.