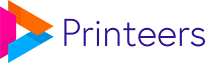The Print & Ship plugin for WordPress has a function called Product Updates built in which can be used to automatically update product data like prices, stock, images and basic settings, generate product variations and render product images with your design. To use this function we first have to do the configuration.
This guide only applies for users who already have a working Print & Ship installation.
Configuration of the Product Updates
Log in to your WordPress admin account and navigate to Printeers > Settings. Click Product Updates to open the settings. This section is split in two parts. Both parts are explained below. Please note! These settings don’t change anything yet, they are just a template for how you want your products to be updated. Please scroll down to ‘How to use’ for an explanation on how your products are actually updated.
Simple products
Simple products currently only has two settings and will be extended in a future update. You can set the following:
This feature will make sure each product gets a product image. This image is downloaded from the Printeers server and added to a product when no image is present. Please note that this only works when creating a product, it does not work in future imports yet but this will be integrated in the future. Images are only imported when using the Zakeke extension or when a product is not a print product (screen protectors e.g.).
Use this function to make sure you never sell something without a profit. It works with the purchase prices and suggested retail prices from the Printeers Platform. You can do several settings to calculate your own profit. Please make sure your calculations are correct as you are responsible for your own profit margins. Wrong use of this setting can result in losing money. Our advice is to use one of these settings:
- Add 100 percent to purchase price and round to nearest .99
- Add 0 percent to suggested retail price and don’t round prices
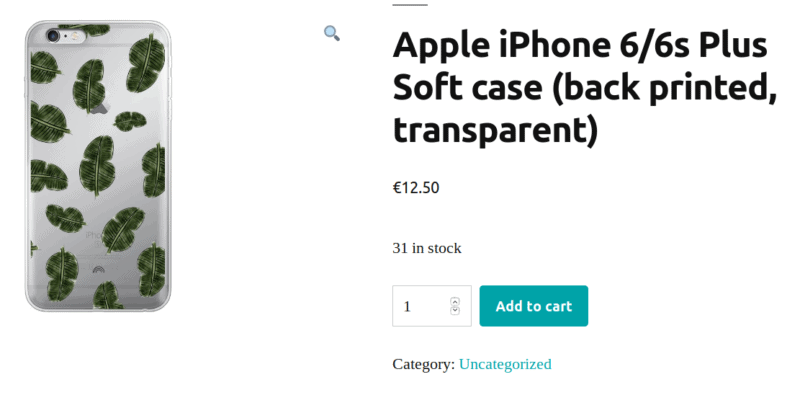
A simple product in WooCommerce
Variable products
These settings only apply to variable products made with the Print & Ship plugin.
This option will check if new brands were added to the Printeers Platform which are not added to your product yet. It will check for each product if the brand was connected to the product. If you want to make a product just for Apple or just for Samsung, don’t enable this.
This option will check if new models were added to the Printeers Platform which are not added to your product yet. It will check for each product if the model was connected to the product. We recommend to always enable this as you will receive a suggestion to add new phone models when they arrive.
This option will check if new case types and colours were added to the Printeers Platform which are not added to your product yet. If you’re selling a product with just transparent soft cases, don’t enable this product. If you product contains all case types and colours, enable this.
Use this function to make sure you never sell something without a profit. It works with the purchase prices and suggested retail prices from the Printeers Platform. You can do several settings to calculate your own profit. Please make sure your calculations are correct as you are responsible for your own profit margins. Wrong use of this setting can result in losing money. Our advice is to use one of these settings:
- Add 100 percent to purchase price and round to nearest .99
- Add 0 percent to suggested retail price and don’t round prices
This enables new variations on your website automatically. We always recommend to enable this as it’s easy to lose track of variations and which are enabled/disabled.
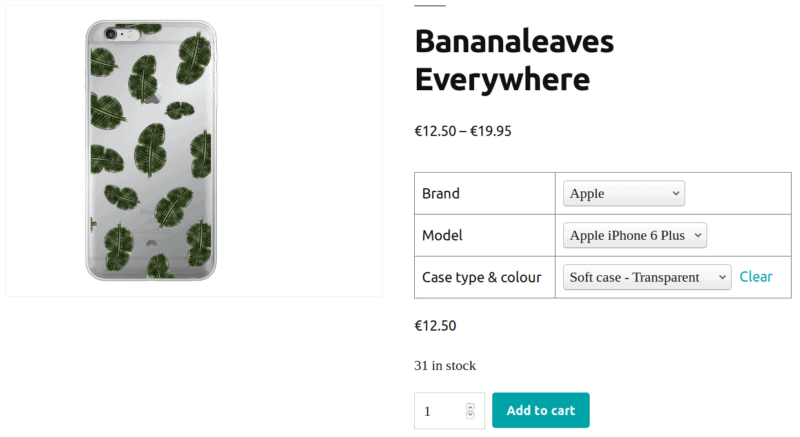
A variable product in WooCommerce
How to use Product Updates
Product updates are not processed automatically. We will make a list of suggested updates which you run manually. We did this to make sure you are aware of what happens to your site but you don’t have to process all changes manually. Product updates work as follows:
- Navigate to Printeers > Product Updates
- When the loading has finished you see a list of available updates (loading might take a while).
- Updates are grouped per product, if you click on the product it unfolds and shows the actions you can do.
- Check all actions you want to process and click ‘Execute selected actions’
- Wait until the progress is finished
You have to do this process periodically to keep your data up to date. We recommend to do this at least once a week.
Stock updates are processed automatically
Stock and availability updates are done automatically and by the cron job. That means you don’t have to worry about selling something that’s out of stock. Your webshop will import a stock list every 5 minutes and change all the products where the stock has changed since the last import. When we change a product to End of Life, the import will also make sure the product cannot be backordered.